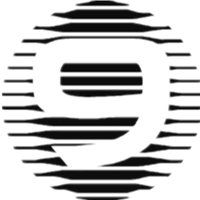1-wp基本使用
目录
通用内容
控制内容的展示

每个页面都可以单击右上角的显示选项 来控制页面显示什么内容,方便调整自己的页面布局,符合自己的写作习惯。
帮助模块

WordPress 每个页面都有一个帮助模块,在帮助模块中,可以看到当前页面的具体帮助内容,假如不知道当前页面怎么用,除了在达人课的读者圈中提问,也可以单击上方的“帮助”按钮来寻找答案。
仪表盘
仪表盘是我们登录 WordPress 后台后首先会看到的内容。
Welcome

Welcome 是新用户引导,单击“不再显示”链接后,下次就不会再出现。
如果后面还想看,可以单击右上角的“显示”选项:

勾选其中的 Welcome 复选框, 这个界面就会出现了。

概述

概述里展示了我们博客的最基础的几个数据:博客文章数、博客评论数、单页数目、当前版本和当前使用的主题。
单击其中的超链接,就会跳转到对应的列表。例如,单击“1篇文章”链接,就会跳转到文章列表,可以对文章进行管理。
快速草稿

快速草稿可以帮助我们在仪表盘记录心中的所念所想,而无需加载完整的 WordPress 编辑器来编辑格式。当有一些小的灵感时,可以在这里快速的输入、并保存,后续再完善,以免忘记了这个想法。
活动

在这里会显示博客的最新动向,比如最近发布的文章、最近游客留下的评论等等。
WordPress 活动与新闻

这个栏目展示了 WordPress 官方的一些新闻和活动,不过对于我们大多数人来说都没有任何用。所以这个选项一般都是隐藏的。

单击右侧的“小三角”按钮,就可以收缩 tab 了:

不过,用户也可以单击页面右上角的显示选项,取消该选项的勾选即可。

调整仪表盘的布局
仪表盘的每个元素都是可以调整位置的,当将鼠标的光标移动到标题时,等待其变为移动符号时,拖动区块即可移动。

文章管理
新建文章
文章是 WordPress 的最基本的单位,我们可以通过两种方式进入新建文章的页面,一个是通过菜单栏中的“文章——新建文章”进入:

或者通过顶部的快捷菜单进入。

页面布局调整
进入到新建文章页面后,会看到很多项目:

在使用前,建议读者先调整这个页面的布局,调整为符合你自己习惯的布局。
单击上方的显示选项 按钮,可以看到具体显示哪些模块,是否切换为单栏布局。

一般来说,推荐显示 形式(需要主题支持) 、分类目录 、标签 、特色图片(特色图片) 、摘要 。
我的布局如下,仅供参考:

其他内容可以根据自己的具体情况来设置。
下方的全高度编辑器其实是“全屏”功能,影响不到,主要是手动开启的。而后面的免打扰功能开启后,会在读者进行写作时进入免打扰模式,隐藏左侧的菜单和右侧的发布等连接。

新建文章
标题栏
页面中的元素非常简单,上方的标题栏填写我们设置的文章标题。
固定链接
下方的固定链接则可以编辑,设置我们文章的链接名。如果你有自己的文章风格,不希望其为你生成默认的中文链接名,可以在这里手动设置。

添加媒体
WordPress 为我们提供了非常完善的多媒体资源管理能力。单击“添加媒体”按钮,就可以上传要添加的图片了。

你可以上传新的图片,或者使用媒体库中的图片,

上传后,选中你要插入的图片(支持选中多个)。单击“插入”按钮即可插入图片到文章。
在插入前可以设置图片的说明和替代文本,说明将会设置为 caption 标签。而替代文本则会设置为 alt 属性。
下方编辑器也非常好用,可以直接单击下方的按钮,选择对应的样式设置。

下方的摘要则会影响到文章列表和 RSS 列表的内容输出,你可以认真写一写摘要,并借此提高读者的打开率。
有的主题会支持不同形式的主题,可以设置不同形式的主题,以使用主题针对特定形式的设定。
有些主题还支持自定义栏目,还可以根据主题说明设置对应的自定义栏目。

分类目录
单击左侧菜单栏中的“文章——分类目录”按钮,可以进入到分类目录的设置页面。

可以新建一个分类目录。分类目录支持多级,这样可以很方便的分类文章。

右侧则是分类目录的列表,可以单击编辑进入详细编辑页面编辑,也可以单击快速编辑修改分类名和分类别名。单击“查看”按钮,则会进入到前台的目录页面。

标签
除了分类目录,我们还可以通过标签对文章进行管理,标签的操作逻辑和分类目录基本一致,唯一不同的是标签不支持多级分类。

页面管理
页面部分比较简单,很多基础操作和文章管理是一致的,就不在赘述相同的部分了,这里只讲一下主要的不同点。
新建页面
新建页面中大体上和新建文章没有区别这里只说不同点,便是页面属性。

页面没有目录,但是可以设置页面的上级页面,通过一个主页面和若干子页面来管理内容,可以帮助我们更好的整理内容。
模板则是 WordPress 一个非常有用的功能。很多时候,我们需要的功能不止是新闻的展示,可能是一些其他的功能,如展示友情链接、展示日历、展示消息通知等等。
通过选择不同的模板,就可以实现不同功能页面的加载。
此功能需要主题的支持,后续主题开发课也会加入这部分内容。
多媒体资源管理
上传文件
多媒体资源的上传有两种方式,一种是通过新增文章、页面时上传,另一种是通过媒体库进行上传。
单击 媒体 | 添加 命令,可以看到上传的界面,选择要上传的内容就会自动上传了。你也可以把要上传的内容拖动到上传区域来进行上传。

管理文件
单击媒体 | 媒体库 命令,会进入媒体库,可以在媒体库中管理附件:

单击“附件”按钮,可以进入到附件的编辑页面进行管理:

可以为附件设置具体的信息,如果你的主题中有附件页,就可以看到具体的信息:

此外,我们还可以编辑图片,对图片进行简单的处理,在附件的编辑页面单击“编辑图像”按钮。

WordPress 支持对图片进行裁剪、旋转、镜像等功能。(我这里因为是gif,所以裁剪是灰的。)

编辑完成后,单击右侧的“更新”按钮即可将图片进行更新。
友情链接管理
在最新版本的 WordPress 中默认没有开启这个功能,不过可以通过安装 Link Manager 插件来开启这个功能。
单击左侧边栏的链接管理 ,可以进入到链接管理的界面。
首先,我们可以根据需要,创建链接所属目录,创建方式和创建文章目录相同,单击链接分类目录 ,进入到管理页面。

创建完成目录后,我们可以创建具体的链接,单击左侧菜单栏中的添加 按钮,进入到添加链接的页面。

必要设置包括名称和 Web 地址,将要添加的网站的名称和 Web 地址填入其中,即可添加链接了。
不过下方有很多其他的设置也值得知道。

在下方应该会注意到有个 XFN(XML Friends NetWork),通过 XFN 可以表明这个链接和你的远近亲疏关系,还是很有意思的。不过目前国内并没有针对此进行优化。

此外,如果你觉得文字链接不好看,还可以选择使用图片链接,上传图片、设置备注、设置 RSS 地址等。

如果希望链接展示在前台,可以前往外观 | 小工具 中添加。

你可以在可视区域中添加一个链接小工具,并设置要显示的链接和具体的类型。
评论管理
单击左侧的评论管理 按钮,会进入到评论管理的页面。

评论默认有四种状态,待审核、已批准、垃圾评论和回收站评论。
所有未被确认为垃圾评论,但又从未留言过的评论都会放在待审核列表中(取决于在评论设置中的设置)。
可以在列表中修改一个评论的状态、回复、甚至是编辑它。

也可以单击后面的按钮,查看同一篇文章的其他评论。

可以批量选择评论,并对他们进行处理。

上述就是我们常用的评论的操作。
此外,记得时常去清理下回收站,让数据库更干净。

主题管理
此部分会在后续的主题开发中进行讲解。
插件管理
此部分会在后续的插件开发中进行讲解。
用户管理
用户管理这里大体上和我们后面要讲的个人信息设置相同,具体的细节操作我不再重复,可以到第4课看 WordPress 的基本设置。
用户列表
点击左侧边栏、用户 ——所有用户 ,我们可以看到目前博客的所有注册用户、以及其所有文章。

除了自己这个用户无法删除外,你可以删除其他用户。
新建用户
单击左侧边栏 | 用户 | 添加用户 命令,我们可以新建一个 WordPress 用户。
基本属性直接填写即可,这里关注一下密码和角色。

默认情况下, WordPress 会为用户生成一个极为复杂的密码,如果希望自己帮用户指定密码的话,可以单击“显示密码”按钮,在弹出的密码框中输入密码。

而角色则会影响这个用户在站内的操作,具体的角色权限说明如下:
- 管理员:能够管理网站内的所有内容。
- 编辑:发表文章、编辑文章及编辑其他人的文章等。
- 作者:发布和编辑自己的文章。
- 投稿者:撰写和编辑自己的文章,但不能发布。
- 订阅者:查看评论/添加评论/查看文章等等。
可以根据需要配置不同的角色给特定的用户。
修改用户身份
在用户列表中单击用户名下方的“编辑”按钮,可以进入到用户的个人编辑页面。

在用户的个人编辑页面,我们可以找到角色 选项,将其改为其他角色,再保存即可修改一个用户的角色。

本文收藏来自互联网,用于学习研究,著作权归原作者所有,如有侵权请联系删除
markdown @tsingchan
部分引用格式为收藏注解,比如本句就是注解,非作者原文。